Kontaktinfo für Personenlisten
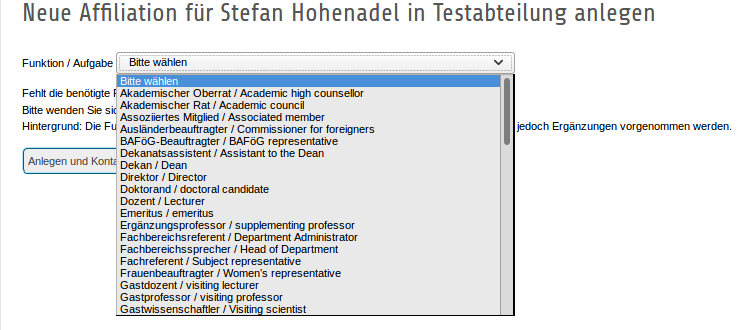
Beim Anlegen einer neuen Funktionsbeziehung werden Sie zunächst aufgefordert, eine Funktionsbezeichnung auszuwählen. Um eine universitätsweite Einheitlichkeit zu ermöglichen, sind hier keine eigene Eingaben möglich. Die Liste der Funktionsbezeichnungen wurde aus LSF übernommen, kann aber auf Anfrage durch die TYPO3-Administration ergänzt werden. Sollte die passende Rolle gar nicht verfügbar sein, können Sie diese später an anderer Stelle jedoch ergänzen.
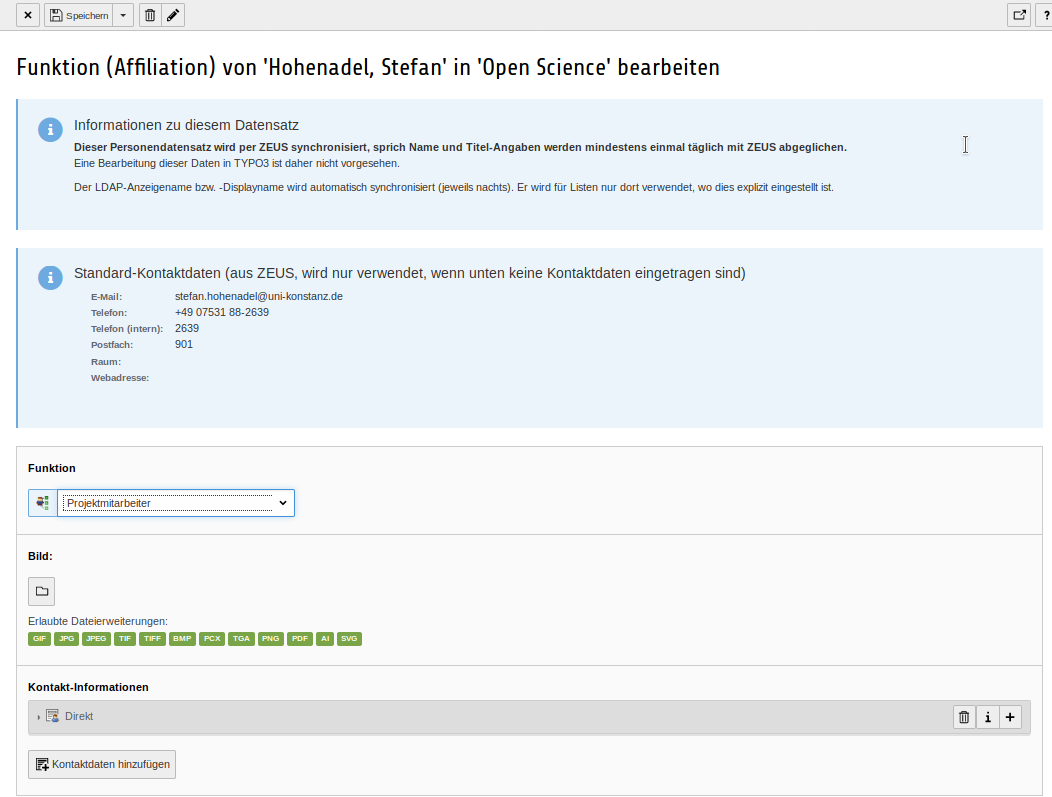
Nachdem Sie per "Anlegen und Kontaktdaten bearbeiten" Ihre Auswahl bestätigt haben, wird das Formular zum Bearbeiten der Kontaktinformationen für diese Funktionsbeziehung angezeigt.
Synchronisation aus ZEUS
Bei aus ZEUS übernommenen Organisationseinheiten werden die dort zu der jeweiligen Person zu findenden Kontaktdaten als "Default" angenommen.
Dies wird im Formular im oberen blauen Kasten angezeigt. Soweit aus ZEUS übernommene Standard-Kontaktdaten vorliegen, werden diese in einem zweiten blauen Kasten informationshalber angezeigt. Diese Daten werden in Personenlisten nur verwendet, falls unter "Kontakt-Informationen" kein eigenes Element angelegt wurde.
Bei nicht per ZEUS synchronisierten Personendatensätzen finden Sie im oberen blauen Kasten stattdessen einen Link zu einem Formular, mit dem Sie die Kerndaten Name und Titel bei Bedarf korrigieren können.
Bilder
Zu jeder Funktionsbeziehung können Sie ein Bild hinterlegen, das in der Personenliste dargestellt werden soll.
Optimalerweise sollte das Format in etwa quadratisch sein und das Gesicht nicht mehr als die oberen zwei Drittel einnehmen, da in der Kachel-Darstellung der Personenliste Name sowie Funktionsbezeichnung über den unteren Bereich des Bildes gelegt werden.
Auswahl und ggf. Upload des Bildes erfolgen genauso, wie Sie es aus TYPO3 gewohnt sind: Durch Klick auf den Button öffnet sich das Popup zur Bildauswahl mit den für Sie freigegebenen Dateiordnern. Wählen Sie den gewünschten Ordner aus und anschließend dort das Bild.
Soll ein neues Bild hochgeladen werden, wählen Sie ebenfalls zuerst den Ordner aus, in dem es abgelegt werden soll und scrollen anschließend im Popup-Fenster nach unten, bis Sie zum Bereich "Dateien hochladen" kommen. Das hochgeladene Bild wählen Sie anschließend aus, so dass es ins Formular übernommen wird. Dort haben Sie bei Bedarf (nach Aufklappen des Bearbeitungsformulars) noch die Möglichkeit, nur einen Ausschnitt des gewählten Bildes zu verwenden.
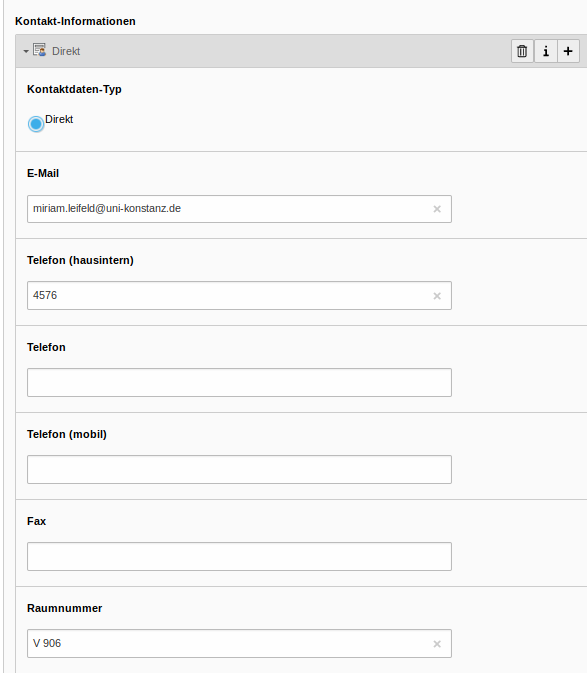
Kontaktinfo-Formular
Bei vorhandenen individuellen Kontaktinfos öffnen Sie diese durch Klick auf den grauen Balken unter "Kontakt-Informationen". Neue Kontaktinfos legen Sie über den Button "Kontaktdaten hinzufügen" (unten im Feld "Kontakt-Informationen") an.
Jede Kontaktinformation sollte zumindest die E-Mail-Adresse oder die Raum-Nummer oder aber wenigstens eine Telefonnummer enthalten.
Alle anderen Angaben sind optional, es ist aber sinnvoll, möglichst viele der Felder auszufüllen, um aussagefähige Personenlisten erzeugen zu können. In den Personenlisten erscheinen bei der Detaildarstellung der jeweiligen Person die Kontakt- und Adressangaben in der linken Spalte, die Sprechzeiten in der Mitte und die Angaben zur Person in der rechten Spalte.
Sprechzeiten und Angaben zur Person können bisher leider noch nicht aus ZEUS übernommen werden.
Sprechzeiten und Angaben zur Person sollten jeweils auch in englischer Sprache angegeben werden.
Für jede Kombination aus Organisation und zugeordneter Person können bis zu drei Typen von Kontaktinformationen gepflegt werden. In den meisten Personenlisten wird nur der Typ "Direkt" zum Einsatz kommen; es kann jedoch auch für jede Person individuell angegeben werden, dass hier die Kontaktinformation "Sekretariat" oder "Privat" verwendet werden soll.
Um Kontakt-Informationen eines noch nicht angelegten Typs hinzuzufügen, verwenden Sie den Button "Kontaktdaten hinzufügen" ganz unten.
Nachdem Sie alle gewünschten Änderungen und Ergänzungen der Kontaktinformationen vorgenommen haben, speichern Sie diese bitte wie üblich durch Auswahl von "Speichern" bzw. "Speichern und schließen" aus dem Menü im hellgrauen Balken ganz oben. Sollen die Änderungen nicht übernommen werden, verwenden Sie stattdessen den "X"-Button links davon.
