Das Plugin einbingen
Auf der Verteilerseite
Erstellen Sie ein neues Inhaltselement auf der Verteilerseite (Übersichtsseite) und wählen Sie das Element Kalender.
(Steht Ihnen dieses Element nicht zur Verfügung, müssen Sie in den Seiteneigenschaften unter „Erscheinungsbild” das richtige Template einstellen, nämlich „Verteilerseite Kalender News”.)

Als erstes müssen Sie dem Plugin sagen, woher es die Kalenderinformationen nehmen soll. Klicken Sie dafür auf den Reiter „Verhalten“ und suchen dort unter „Datensatzsammlung“ den von Ihnen angelegten Systemordner heraus, wo später Ihre Termine eingetragen werden sollen. Am einfachsten funktioniert das über die ID des Ordners und das Suchfeld an der Seite. Sobald Sie den Ordner ausgewählt haben, speichern Sie.
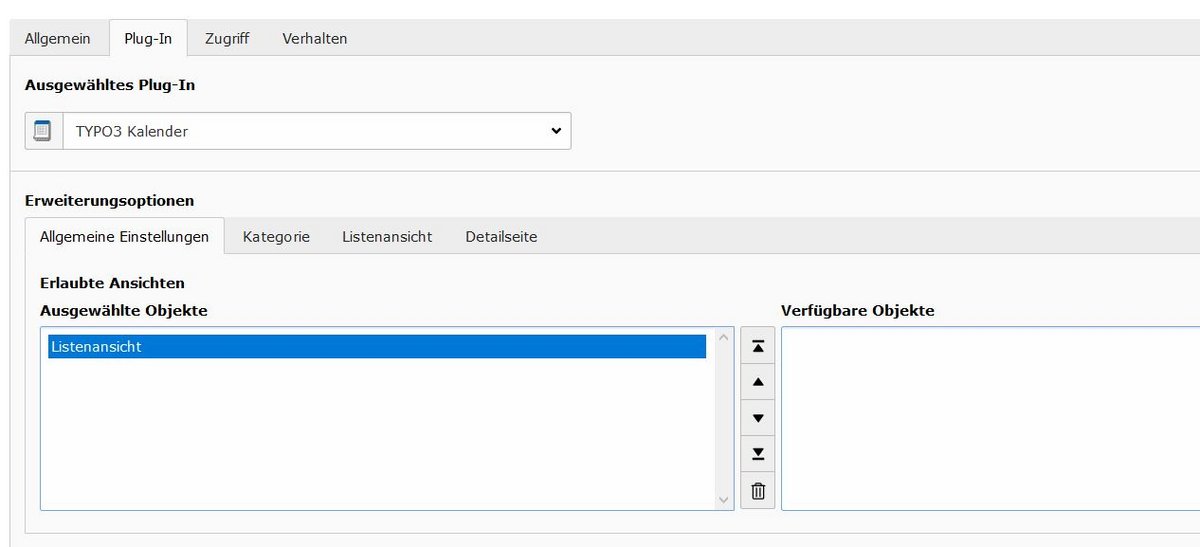
Nachdem Sie die Datenquelle festgelegt und gespeichert haben, können Sie nun die Eigenschaften des Plugins bearbeiten. Wechseln Sie auf den Reiter „Plug-In“ . Unter „Allgemeine Einstellungen” nehmen Sie durch Anklicken die „Listen-Ansicht“ in „Ausgewählte Objekte”.
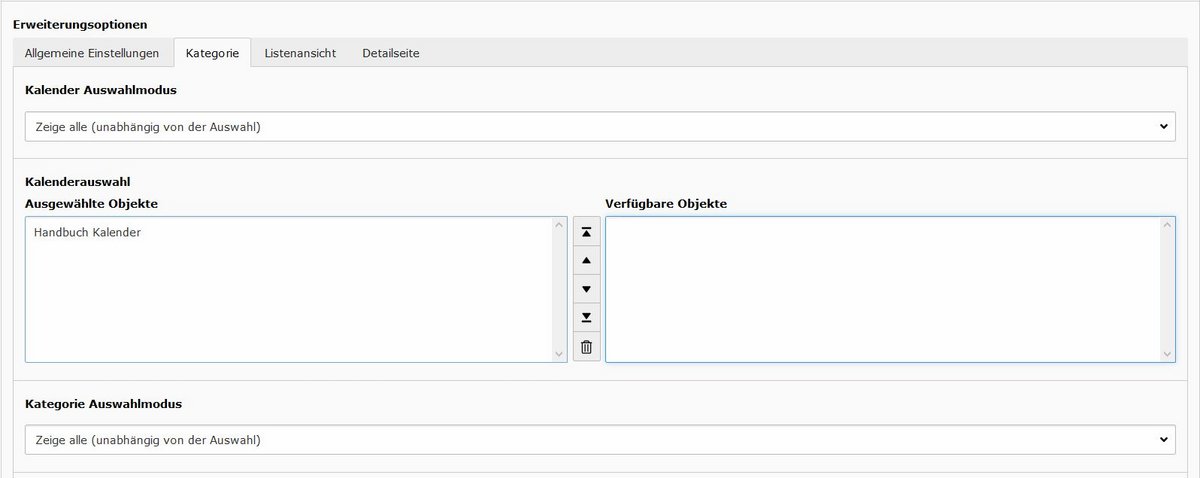
Unter dem Reiter „Kategorie” können Sie bei Kalenderauswahl durch Anklicken bestimmen, welche Kalender Sie alle angezeigt bekommen wollen, beispielsweise einen oder alle Kalender aus einem bestimmten Fachbereich/einer Abteilung. Hier werden nur die Kalender angezeigt, die Sie vorher im „Verhalten" Reiter ausgewählt haben.
Bei Kategorieauswahl können Sie den oder die Kalender zusätzlich nach Kategorien filtern, also beispielsweise nur die Vorträge oder nur Seminare aus einem bestimmten Fachbereich anzeigen lassen.
Im Reiter „Listen-Ansicht” entscheiden Sie, welcher Zeitraum des Kalenders immer sichtbar sein soll. Sollten nicht alle Termine wie gewünscht angezeigt werden, sollten Sie überprüfen, ob Sie die Zeitspanne wie gewünscht angegeben haben und bei Bedarf anpassen.

Sie müssen der Seite noch sagen, wo die zugehörige Detailseite zu finden ist. Dafür wechseln Sie auf den Reiter „Detailseite” und suchen dort über den Seitenbaum die von Ihnen erstellte Kalender-Detailseite.
Auf der Detailseite
Erstellen Sie ein neues Inhaltselement auf der Detailseite (Übersichtsseite) und wählen Sie das Kalenderelement.
(Steht Ihnen dieses Element nicht zur Verfügung, müssen Sie in den Seiteneigenschaften unter „Erscheinungsbild” das richtige Template einstellen, nämlich „Verteilerseite Kalender News”.)
Als erstes müssen Sie dem Plugin sagen, woher es die Kalenderinformationen nehmen soll. Wechseln Sie auf den Reiter „Plug-In”. Unter „Einstellungen” scrollen Sie bis ganz nach unten. Dort finden Sie den Menüpunkt „Ausgangspunkt”. Wählen Sie hier den gerade erstellten Systemordner aus.

Der Menüpunkt „Ausgabemodus wählen” sollte automatisch schon auf „Detailansicht” stehen. Sollte dies nicht der Fall sein, wählen Sie diese bitte aus.

Sie müssen der Seite noch sagen, wo die zugehörige Verteilerseite (Übersichtsseite) zu finden ist. Dafür wechseln Sie auf den Reiter „Listen-Ansicht” und suchen dort über den Seitenbaum den Datensatz der von Ihnen erstellten Verteilerseite.
Verwandte Veranstaltungen
Möchten Sie keine automatischen Verwandten Veranstaltungen auf der Detailseite angezeigt bekommen, dann können Sie diese deaktivieren. Wählen dazu Sie im Reiter "Erweitert" die Funktionalität "Verberge verwandte Veranstaltungen aus SolR" aus. Nun werden nur noch verwandte Veranstaltungen gezeigt, die Sie über eine eigene Relation verknüpft haben.
Auf der Startseite (optional)
Es ist unter Umständen sinnvoll, den Kalender auch auf der Startseite einzubinden. Dort werden dann automatisch die ersten drei Ereignisse aus dem Kalender ausgegeben.
Erstellen Sie ein neues Inhaltselement auf der Startseite und wählen Sie das Element Kalender
(Steht Ihnen dieses Element nicht zur Verfügung, müssen Sie in den Seiteneigenschaften unter „Erscheinungsbild” das richtige Template einstellen, nämlich für die Startseite, die Sie jeweils anlegen möchten.)
Als erstes müssen Sie dem Plugin sagen, woher es die Kalenderinformationen nehmen soll. Klicken Sie dafür auf den Reiter „Verhalten“ und suchen dort unter „Datensatzsammlung“ den von Ihnen angelegten Systemordner heraus, wo später Ihre Termine eingetragen werden sollen. Am einfachsten funktioniert das über die ID des Ordners und das Suchfeld an der Seite.

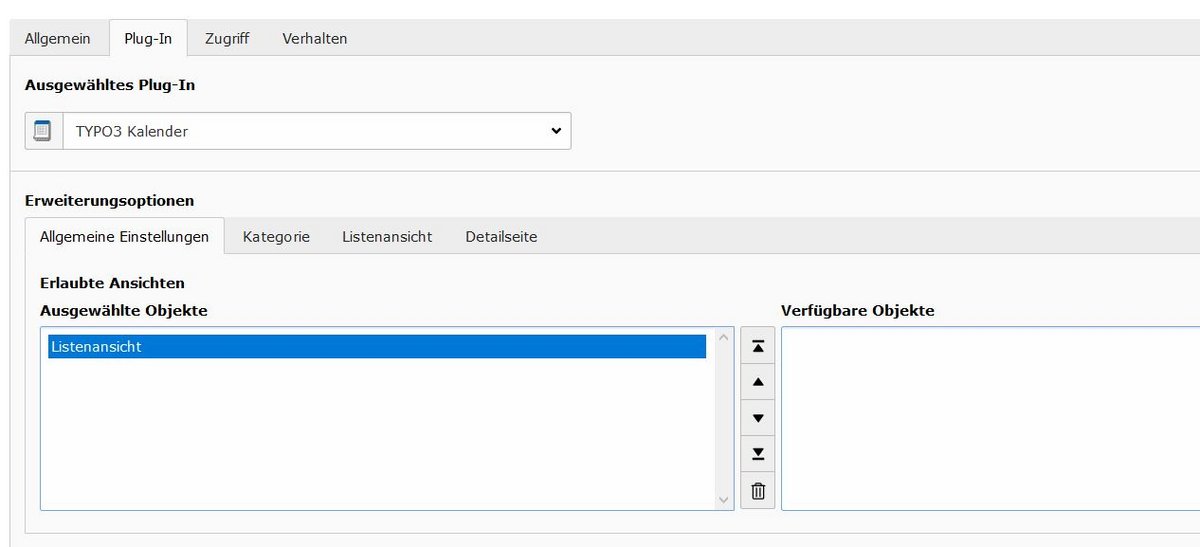
Nachdem Sie die Datenquelle festgelegt und gespeichert haben, können Sie nun die Eigenschaften des Plugins bearbeiten. Wechseln Sie auf den Reiter „Plug-In“. Unter „Allgemeine Einstellungen” nehmen Sie durch Anklicken die „Listen-Ansicht“ in „Ausgewählte Objekte”.
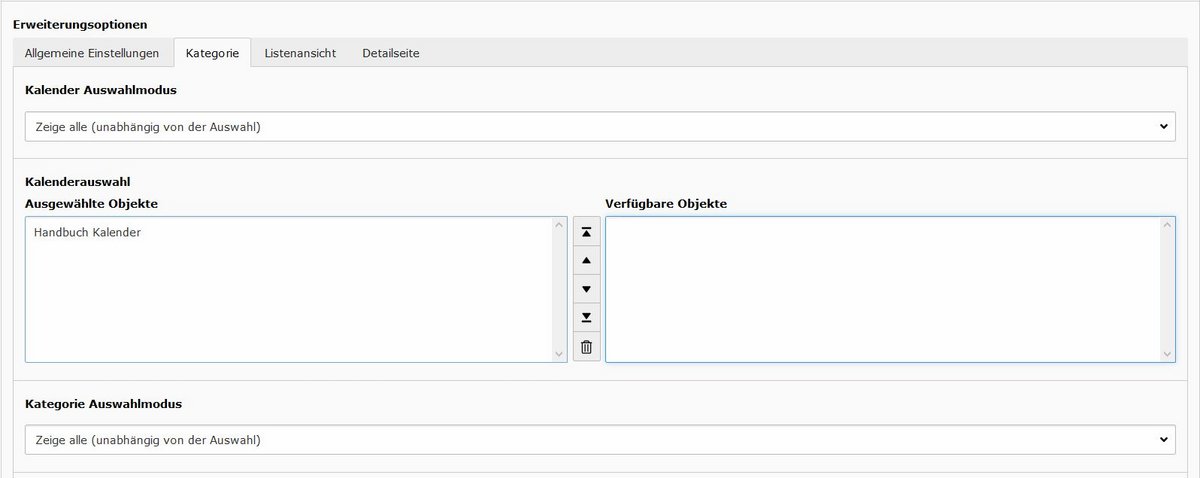
Unter „Kategorie” können Sie bei Kalenderauswahl durch Anklicken bestimmen, welche Kalender Sie alle angezeigt bekommen wollen, beispielsweise einen oder alle Kalender aus einem bestimmten Fachbereich/einer Abteilung.
Bei Kategorieauswahl können Sie den oder die Kalender zusätzlich nach Kategorien filtern, also beispielsweise nur die Vorträge oder nur Seminare aus einem bestimmten Fachbereich anzeigen lassen.
Im Reiter „Listen-Ansicht” entscheiden Sie, welcher Zeitraum des Kalenders immer sichtbar sein soll. Sollten nicht alle Termine wie gewünscht angezeigt werden, sollten Sie überprüfen, ob Sie die Zeitspanne wie gewünscht angegeben haben und bei Bedarf anpassen.
Sie haben nun das Plugin erfolgreich eingebunden. Als nächstes erstellen Sie Ihren ersten Kalender einschließlich der Termine.
