Personenverteiler einrichten
Seite anlegen
Um eine oder mehrere Personenlisten auf der Website anzuzeigen, legen Sie als erstes eine Seite mit dem Seitentyp „Verteilerseite Personen“ an.
Allgemein
In den allgemeinen Einstellungen (bzw. unter dem Tab-Reiter "Allgemein") können Sie eine Überschrift sowie einen erklärenden Text angeben.
Der erklärende Text eignet sich gut um zusätzliche Information zur Personenliste zu liefern. Insbesondere, wenn mehrere Personenlisten auf einer Verteilerseite verwendet werden, hilft eine Differenzierung zur Orientierung der WebsitebesucherInnen. Der Text wird auf der Website zwischen der Überschrift und der Liste selbst platziert.
Außerdem können Sie in diesem Tab bei Bedarf auch die Sprache einstellen, für die die Liste angezeigt werden soll.
"Alle" bedeutet hier: Die Liste wird in allen Sprachen dargestellt. Dabei werden zwar die Labels (Feldbezeichnungen etc.) übersetzt, nicht aber Überschrift und der Freitext.
"Standard" heißt: Die Liste wird in der deutschen Fassung dargestellt. Falls für die Seite eine englische Übersetzung vorgesehen ist, muss auch für die Liste eine übersetzte Fassung erstellt werden.
Listenelemente

Hier können Sie die Elemente in Ihrer Liste erstellen. Sie können einzelne Personen, komplette Organisationseinheiten oder Abschnittsüberschriften hinzufügen.
Neues Element erstellen
Klicken Sie dafür auf den Button "Weitere Person oder Zwischenüberschrift einfügen".
Es wird ein Element mit dem Namen INVALID am Ende der Liste hinzugefügt. Öffnen Sie das Element, indem Sie darauf klicken. Nun können Sie es editieren.
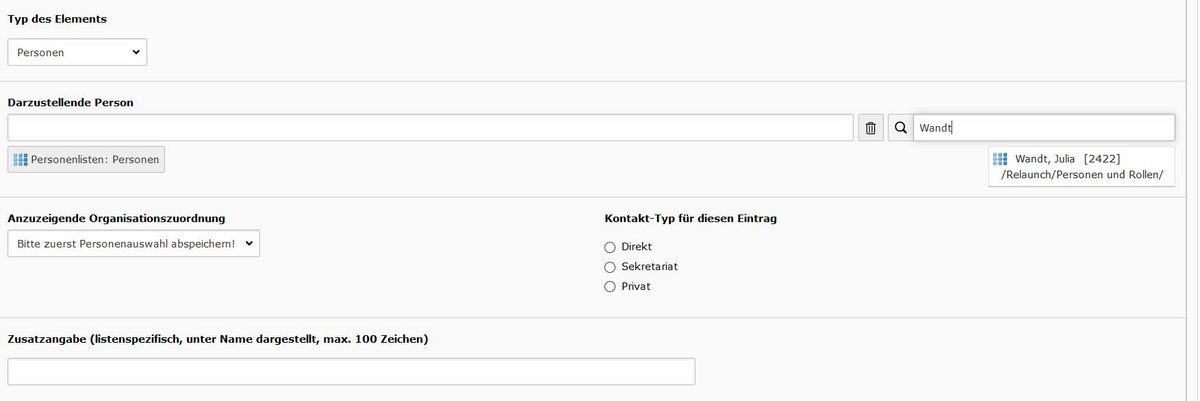
Listenelement bestimmen und Person hinzufügen
Klicken Sie auf das Element, um zu den Einstellungen zu kommen.
Wählen Sie als erstes den "Typ des Elements". Hier können Sie zwischen Personen, Organisationsbereich und Überschrift auswählen. Voreingestellt ist "Personen"; Änderungen führen - nach einer Bestätigungsabfrage - zu einem automatischen Reload des Formulars.
Beim Typ "Person" wählen Sie als erstes die "Darzustellende Person" in der Auswahlliste aus; der einfachste Weg ist jedoch, das Suchfeld rechts davon zu nutzen. Sobald hier mehr als zwei Buchstaben des Nachnamens eingegeben sind, werden Vorschläge aus der Datenbank generiert.
Anschließend bestätigen Sie bitte Ihre Personenauswahl, indem Sie mittels Klick auf das Diskettensymbol oben (2. Icon von links) zwischenspeichern. Dadurch werden die nachgeordneten Einstellungen auswählbar - siehe unten.
Beim Typ "Organisationsbereich" wählen sie - sobald das Formular für das Element neu geladen wurde - die Organisationseinheit aus der Auswahlliste aus. In der Auswahlliste stehen Ihnen alle Organisationseinheiten zur Verfügung, für die Sie Zugriffsrechte haben. Auch hier sollten Sie Ihre Auswahl durch Zwischenspeichern (Diskettensymbol oben) bestätigen, um weitere Optionen verwenden zu können.
Beim Typ "Überschrift" bzw. "Headline" geben Sie einfach einen kurzen Text als Zwischenüberschrift ein. Dies eignet sich besonders, um lange Listen in Teilbereiche zu untergliedern.
Bearbeiten von Listenelementen
Nachdem Sie eine Person hinzugefügt und zwischengespeichert haben, können Sie nun die Funktionsbeziehung auswählen, die angezeigt werden soll. Da viele Mitarbeiter der Universität in verschiedenen Funktionen und Bereichen tätig sind und sich Personendaten wie Telefon- oder Raumnummer unterscheiden können, kann so sicher gestellt werden, dass die richtigen Informationen an der richtigen Stelle ausgegeben werden. Über "Anzuzeigende Organisationszuordnung" kann so die von Ihnen zuvor eingerichtete Funktionsbeziehung ausgegeben werden.
Über die "Zusatzangabe" können Sie, falls nötig, spezielle Informtationen manuell eingeben. So können Sie beispielsweise Berufsbezeichnungen oder Angaben zur Elternzeit hier eingefügt werden.

Anordnung der Listenelemente
Die Reihenfolge der Listenelemente entspricht der Reihenfolge in der Darstellung im Frontend; Zwischenüberschriften dienen zur Gliederung der Darstellung im Frontend.
Die Reihenfolge kann mit der Maus über die sog. "Anfasser" ganz rechts im Titelbereich jedes Listenelements verändert werden (die drei übereinanderliegenden Striche). Dazu wird die Maus darüber positioniert, dann die Maustaste gedrückt und das Element mit gedrückter Maustaste an seinen neuen Platz gezogen. Loslassen der Maustaste bedeutet auch ein "Loslassen" des Elements, kennzeichnet also die Endposition.
Neben diesen Anfassern finden sich noch weitere Symbole (von links nach rechts):
- Das i-Symbol öffnet beim Anklicken ein Popup mit Meta-Informationen zum Element (Erstellung, letzte Änderung, darzustellende Person etc.)
- Das "Neues Element"-Icon fügt direkt nach dem aktuellen Element ein neues Element ein (während der Button "Personenliste: Eintrag neu erstellen" das neue Element immer am Ende der Liste einfügt). Das ist besonders bei längeren Listen oft sehr nützlich.
- Die "Auf"- / "Ab"-Icons erlauben es, das Element per Mausklick um genau eine Position in der Liste zu verschieben.
- Mit dem Symbole "Papierkorb" können Sie den Eintrag löschen.
- Mit Klick auf das Schieberegler-Icon können Sie die den Eintrag sichtbar bzw. nicht-sichtbar schalten.
Konfiguration der Liste (Listenauswahl)
- Listentyp auswählen
Standardmäßig werden Personen als Kacheln dargestellt und können von den NutzerInnen in eine Listenansicht gebracht werden. Unter „Listentyp auswählen“ können Sie die Standard-Darstellung und die möglichen Ansichten festlegen.
- Suchmaske anzeigen
Hier können Sie bestimmen, wann und in welcher Weise Sie eine Such- bzw. Filter-Funktion zur Verfügung stellen wollen. Diese Funktion bezieht sich immer nur auf die unter "Listenelemente" definierten Funktionsbeziehungen, es findet also keine darüber hinaus reichende Suche statt.
- Vorsortierung
Hier können Sie festlegen, ob die BesucherInnen der Seite die Möglichkeit haben sollen, die Liste nach Nachnamen statt in der von Ihnen vorgegebenen Abfolge sortieren zu lassen. Bei einer solchen Umsortierung werden Zwischenüberschriften automatisch ausgeblendet.
Konfiguration der Liste (Personen-Details)
- Namensdarstellung
Hier können Sie auswählen, in welcher Form Namen und Titel ausgegeben werden.
- Darstellung des Felds "Zusatzangabe" eines Listenelements und Funktionsbezeichnung bzw. Zusatzzeile
Hiermit kann eingestellt werden, welche Angaben in der Personenübersicht angezeigt werden sollen. So können Sie einstellen, ob unter dem Namen der Person nur die Organisationseinheit , nur die Funktionsbezeichnung, beides oder nichts angezeigt werden soll.
- Welche Daten sollen dargestellt werden?
Hier können Sie genau auswählen, welche Informationen in der Liste dargestellt werden sollen. So können Sie etwa für die gesamte Liste die Ausgabe der Personenfotos verbieten oder festlegen, welche Informationen aus den Kontaktinformationen tatsächlich ausgegeben werden sollen.
Diese erste Auswahlbox gilt für BenutzerInnen, die in das Uni-Netz eingeloggt sind (oder von einem Computer innerhalb des Uni-Netzes auf die Seite zugreifen).
Welche Daten sollen für nicht-angemeldete Benutzer sichtbar sein?
Sensible Daten wie E-Mail und Telefonnummer können Sie schützen, indem Sie diese nicht sichtbar für Externe machen.
Diese zweite Auswahlbox gilt für BenutzerInnen, die weder in das Uni-Netz eingeloggt sind noch von einem ins Uni-Netz integrierten Computer auf die Seite zugreifen.
Konfiguration der Liste (Suche)
Soweit in der Personenliste im Frontend ein Suchfeld für eine Textsuche angezeigt wird (siehe "Suchmaske anzeigen"), können Sie hier festlegen, in welchen Feldern des Personen- bzw. Kontaktinformationsdatensatzes der eingegebene Suchbegriff gesucht werden soll.
Hinweise:
- Bei der Suche nach Telefonnummern ist zu beachten, dass interne Nummern zwar mit dem Vorspann +49 7531 88- angezeigt werden, in der Datenbank ist aber nur der "interne" Teil hinterlegt, so dass eine Suche nach 7531 keine Kontaktinformationen findet, bei denen nur die interne Telefonnummer eingetragen ist.
- Suchergebnisse werden immer nach Nachnamen sortiert ausgegeben, Zwischenüberschriften entfallen.
Nach dem Speichern haben Sie erfolgreich eine Personen-Verteilerseite erstellt.
